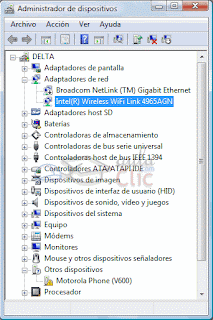Herramienta del sistema operativoWindows que se encuentra en el Panel de Control - Sistema. Proporciona una vista gráfica del hardware instalado en el sistema.
El Administrador de Dispositivos se utiliza para:
• Instalar controladores de dispositivos.
• Actualizar los controladores de los dispositivos de hardware.
• Comprobar si el hardware funciona correctamente.
• Cambiar la configuración de hardware.
• Obtener información sobre cada controlador.
• Cambiar propiedades y parámetros avanzados de los dispositivos.
• Deshabilitar, habilitar y desinstalar dispositivos.
• Imprimir un resumen de los dispositivos instalados.
• Resolver problemas en la configuración del hardware.
Como entrar
En Windows XP: anda al botón "Inicio > clic derecho sobre mi PC > selecciona Administrar > Administrador de dispositivos"
En Windows 7: "Inicio > clic derecho sobre Equipo > selecciona Propiedades > Administrador de dispositivos".
Podemos abrirlo desde:
Menú Inicio > Panel de control > Hardware y sonido > Dispositivos e impresoras (administrador de dispositivos).
O bien desde el menú Inicio > Panel de control >Sistema y seguridad > Sistema (administrador de dispositivos).
También podemos escribir directamente administrador de dispositivos en la caja de búsqueda del menú Inicio.
El administrador de dispositivos tiene el siguiente aspecto:
En la lista se muestran los dispositivos conectados agrupados por tipo. Pulsando sobre el signo Más expandimos esa rama.
Los dispositivos que no estén correctamente instalados aparecen con un signo de advertencia amarillo (En la imagen Motorola Phone (V600)). Podemos intentar repararlo con las herramientas del administrador.
Encontramos una barra de herramienta con iconos. Todos ellos corresponden al menú Acciones. Vamos a ver para qué sirven.
Propiedades, propiedades muestra características específicas del dispositivo, como podemos ver en la siguiente ventana.
Propiedades de un dispositivo
Las propiedades de un dispositivo se muestran en varias pestañas. En función del dispositivo que consultemos dispondremos de más o menos información y opciones.
Si no hemos instalado los controladores, podemos pulsar en Buscar cambios de hardware, para que Windows vuelva a detectar el dispositivo y lance el asistente para instalar los controladores.
Menú Inicio > Panel de control > Hardware y sonido > Dispositivos e impresoras (administrador de dispositivos).
O bien desde el menú Inicio > Panel de control >Sistema y seguridad > Sistema (administrador de dispositivos).
También podemos escribir directamente administrador de dispositivos en la caja de búsqueda del menú Inicio.
El administrador de dispositivos tiene el siguiente aspecto:
En la lista se muestran los dispositivos conectados agrupados por tipo. Pulsando sobre el signo Más expandimos esa rama.
Los dispositivos que no estén correctamente instalados aparecen con un signo de advertencia amarillo (En la imagen Motorola Phone (V600)). Podemos intentar repararlo con las herramientas del administrador.
Encontramos una barra de herramienta con iconos. Todos ellos corresponden al menú Acciones. Vamos a ver para qué sirven.
- Actualizar software de controlador: ico actualizar controlador A través de un sencillo asistente, podremos buscar un nuevo controlador para el dispositivo. Esto lo vemos detalladamente en el siguiente punto.
- Desinstalar: desinstalar Desinstala el hardware y su controlador. Sucede a veces, que cuando un dispositivo da problemas, desinstalándolo y volviéndolo a instalar se soluciona.
- Deshabilitar: deshabilitar Deshabilitando un dispositivo, impedimos su uso (en la imagen, el dispositivo que está sobre el seleccionado está deshabilitado, nos lo indica la flecha negra hacia abajo).
- Habilitar: deshabilitar Rehabilita para el uso un dispositivo deshabilitado.
- Buscar cambios en el hardware: cambios El administrador comprueba si existe hardware que no se ha instalado o no lo ha hecho correctamente e intenta instalarlo.
Propiedades, propiedades muestra características específicas del dispositivo, como podemos ver en la siguiente ventana.
Propiedades de un dispositivo
Las propiedades de un dispositivo se muestran en varias pestañas. En función del dispositivo que consultemos dispondremos de más o menos información y opciones.
- En la pestaña General, se muestra información general sobre el funcionamiento del dispositivo.
- En la pestaña Detalles, encontramos información más extensa y técnica.
- En la pestaña Controlador (la de la imagen) podemos ver los detalles del controlador del dispositivo. Disponemos de una serie de acciones, Habilitar, Desinstalar, etc. que son las mismas que veíamos en el administrador de dispositivos. La única acción nueva es Revertir al controlador anterior. Esto hace, que si por ejemplo, hemos actualizado el controlador, y el nuevo nos da problemas, podamos volver al controlador anterior.
Si no hemos instalado los controladores, podemos pulsar en Buscar cambios de hardware, para que Windows vuelva a detectar el dispositivo y lance el asistente para instalar los controladores.
- Si el dispositivo ya tenía los controladores, podemos intentar Actualizar el controlador....
- Si nada de esto funciona, podemos desinstalar el dispositivo y volver a instalarlo.
- Gracias al Administrador de dispositivos es posible actualizar directamente los drivers de los dispositivos.
Actualizar un driver
1. Desde un CD o dispositivo de almacenamiento:
Hay varias formas de instalar un driver, una de ellas es mediante el CD de instalación que acompaña nuestro componente, para ello tan solo debemos conectar el componente al ordenador, introducir el CD y seguir los sencillos pasos de la instalación.
- Vamos a Panel de Control -> Sistema
 Nos saldrá una pantalla con los datos generales del equipo y en el margen superior izquierdo Administrador de Dispositivos, damos doble click. Nos pedirá permiso para hacer la acción, aceptamos y nos sale el típico panel de Administrador de Dispositivos.
Nos saldrá una pantalla con los datos generales del equipo y en el margen superior izquierdo Administrador de Dispositivos, damos doble click. Nos pedirá permiso para hacer la acción, aceptamos y nos sale el típico panel de Administrador de Dispositivos.- Damos doble click sobre el driver que nos marca, en este caso el de Audio, y nos aparecerá la siguiente ventana dándonos un error.

- Damos a la opción Buscar Software del Controlador en el Equipo, nos saldrá la siguiente ventana de dialogo y damos a Examinar:

- Buscamos la carpeta en la que tenemos los drivers, que por defecto se llama Unidriver, nos saldrá en el path algo así:
E:\Unidriver
- Damos Siguiente y empezara a buscar los drivers en esa ubicación, puede tardar un tiempo, tener paciencia. A continuación nos sale la ventana que ya ha detectado los driver's y los ha instalado:

Bueno podemos cerrar y comprobar que en la pestaña de General ha desaparecido el Mensaje de Error 10 y tenemos instalados nuestros driver's.
2. Desde una pagina web:
Gracias a una página Web de origen francesa, podremos ejecutar de forma online el programa que nos ofrecen y mágicamente podremos descargar los drivers necesarios de nuestra PC. El trabajo de la página Web es analizar toda nuestra PC y arrojarnos los drivers más actuales del momento.
A continuación les dejaremos una serie de pasos a seguir para poder analizar nuestra PC por medio de la página previamente mencionada y por consiguiente descargar los Drivers necesarios.
Primero tendremos que dirigirnos a la siguiente página WEB.
Nos harán descargar un software necesario para el análisis de la computadora
Haremos clic en Installation Automatique, esto hará que el programa se instale automáticamente.
Luego de que se instale el programa, la pagina Web se encargará de analizar nuestra PC.
Nos aparecerá una lista de drivers a descargar en la cual podremos seleccionar el driver necesario e instalarlo de forma manual.
Como se puede observar los pasos a seguir son muy simples, gracias a esta página podremos obtener los últimos drivers necesarios para la actualización de nuestros componentes.
3. Desde un software:
Abrimos el Driver Genius Profesional Edition, si no lo tienes puedes descargarlo de AQUI: http://www.shareup.com/downloading-10845.html , y damos doble clic para instalarlo.
- Nos abrirá el asistente de instalación, y damos clic en NEXT.
- Después se abrirá el contrato, que hay que aceptar para poder instarlo; damos clic en NEXT.
- Después nos aparecerá la ubicación donde se instalaran todos los archivos, si deseamos otra ubicación, damos clic en BROWSE y elegimos en que carpeta queremos que se instale, después de eso damos clic en NEXT.
- Esperamos unos segundos y después el asistente nos diera que ha terminado de instalarse, damos clic en FINISH.
- Ya está instalado, ahora abriremos el programa para crear un respaldo de nuestros drivers, por lo que nos vamos a INICIO / PROGRAMAS / DRIVER GENIUS PROFESIONAL EDITION / DRIVER GENIUS PROFESIONAL EDITION 2004.
- Y se abrirá el programa.
Del lado izquierdo de la pantalla, nos aparecen todos los dispositivos, asi que seleccionamos los dispositivos de los que queremos respaldar los drivers, activando la casilla que tienen del lado izquierdo de cada uno.
- Después de dar clic en BROWSE, el programa nos abrirá una ventanita para ahí seleccionar la carpeta deseada para guardar ahí nuestro respaldo, por lo que la seleccionamos y después damos clic en ACEPTAR.
- Después de eso en BACKUP LOCATION, nos aparecerá la carpeta que seleccionamos.
- Damos clic en el menú SETTINGS, después en BACKUP, y por ultimo seleccionamos el tipo de respaldo que deseamos, aquí seleccionamos BACKUP DRIVERS TO AN EXE AUTO-SETUP PACKAGE, esto para que nos cree un ejecutable.
- Y por ultimo damos clic en la opción START BACKUP.
Se abrirá una ventanita para que le pongamos nombre a nuestro respaldo, le asignamos el que queramos, y después damos clic en ACEPTAR.
- Y comenzara a crearse nuestro respaldo, y en pantalla nos mostrara el porcentaje realizado.
Despues lo comprimirá, y en pantalla nos muestra el porcentaje.
- Examinamos nuestra carpeta, donde elegimos guardar el respaldo y vemos qué ahí esta el archivo en exe.
- Así, cuando tengamos que instalar nuestros drivers de nuevo, solo abrimos el CD, o carpeta, donde tengamos el respaldo y damos doble clic sobre el ejecutable, y se abrirá el asistente de instalación.
- Seleccionamos los dispositivos de los que queremos instalar los drivers y damos clic en START RESTORE.