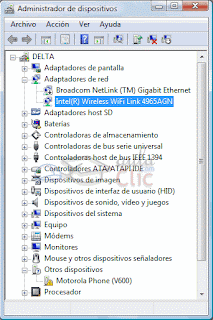Muchas veces nos encontramos en la necesidad de formatear nuestro ordenador, sea por nuestra cuenta o bien por una necesidad mayor como la infección de un virus, problemas con el SO etc.
Y una vez formateado e instalado el SO muchas veces nos aparece un problema, el problema de instalar los drivers de los diferentes dispositivos, no siempre tenemos a mano los cds o disquetes con los diferentes drivers y su búsqueda puede ser larga y tediosa y a veces no fructífera.
Para tener todos los drivers a salvo existen numerosas aplicaciones, aquí voy a explicar la que yo uso, una herramienta muy fácil de usar y que hará una copia de todos nuestros drivers a golpe de click.
Esa herramienta o programa se llama My drivers
INSTALACIÓN: Cuando quieras instalar el programa, simplemente haz doble clic en el archivo instalador que te has descargado, para ejecutarlo. Enseguida aparecerá la ventana del asistente de instalación dándote la bienvenida, sigue sus indicaciones y haz clic en siguiente ("Next"):

A continuación acepta el contrato de licencia:
Y elige el destino donde deseas instalar el programa:
Ahora selecciona la carpeta del menú de inicio donde se pondrá el acceso directo al programa:
Y también podrás crear un acceso directo en el escritorio simplemente marcando la siguiente casilla:
Después aparecerá un resumen de toda la información sobre la instalación. En esta ventana te dicen que el programa está listo para ser instalado, simplemente haz clic en "Install":
Una vez que se complete el proceso de instalación haz clic en "Finish" y podrás comenzar a utilizar el programa:
CONFIGURACIÓN: Este programa no cuenta con opciones de configuración, aunque puedes cambiar el idioma de la interfaz siempre que quieras, simplemente haciendo clic en las banderas que aparecen en la parte superior derecha de la ventana principal:
CÓMO UTILIZARLO: Como ya hemos dicho antes, My Drivers detectará todos los dispositivos que tengas, independientemente del sistema operativo o de si tienes o no los drivers instalados para esos dispositivos. Para realizar la comprobación hacemos clic en "identificar todos los dispositivos del sistema". Dependerá del número de dispositivos que tengas instalados, pero normalmente el programa tardará entre 2 y 10 segundos en detectar todos los dispositivos y ofrecerte información sobre ellos:
Con esta opción obtendrás información detallada de todos los dispositivos físicos, pero si lo que quieres es buscar un driver específico para cierto dispositivo haz clic con el botón derecho de ratón sobre el driver que quieres encontrar, y seleccionar la opción "Find Drivers". Así serás guiado a la página de descarga del driver, es más, serás enviado directamente a la página del driver de tu mismo dispositivo y sistema operativo:
Pero además el programa dispone de un administrador de drivers que te permitirá realizar muchas más acciones. Para acceder a él simplemente pincha sobre el icono "Administrar drivers de todos los dispositivos":
Y te aparecerá la siguiente ventana:
Desde aquí puedes recolectar información sobre todos los dispositivos instalados en tu sistema, para esto sólo tienes que hacer clic sobre el botón "Recolección Total". Y si haces clic en el botón "Recolección Rápida" obtendrás todos los drivers que no son de Microsoft:
Los drivers de Microsoft se instalan automáticamente y son configurados por Microsoft Windows, así que no necesitarás hacer backup de ellos. Pero sí es conveniente realizar una copia de seguridad del resto de drivers. Para realizarla simplemente haz clic en el driver del que deseas realizar el backup (si quieres empaquetar varios los puedes seleccionar con la tecla "Shift" + clic de ratón), y haz clic en el botón "Empaquetar":
Después, cuando haya terminado el proceso, simplemente elige una carpeta donde guardar el backup y haz clic en el botón "Comenzar":
Otra opción es empaquetar todos los drivers, esto se hace a través del botón "Empaquetar Todos":
Después de unos segundos se habrá creado tu backup satisfactoriamente:
Pero además, el programa te dará la oportunidad de guardar tu backup en un archivo EXE instalador. Para ello no tienes mas que seleccionar los drivers que quieras, ir al menú "Empaquetar" y seleccionar la opción "Copiar seleccionados a un EXE instalador":
Con My Drivers también podrás restaurar los drivers instalados, instalar nuevos drivers, eliminar aquellos que no quieras, e incluso actualizarlos. Para Restaurar un driver ve al menú "Instalar", y aquí podrás "Restaurar un viejo driver" o "Restaurar todos los drivers":
A continuación debes seleccionar la carpeta donde guardaste el backup de los drivers (Por defecto se guardan en C:My Drivers), y hacer clic en "Comenzar":
Para instalar un nuevo driver también lo puedes hacer desde el menú "Instalar", esta vez seleccionando la opción "Instalar un nuevo driver":
Enseguida se abrirá una nueva ventana con un asistente que te ayudará en la instalación:
También desde el menú "Instalar" podrás eliminar los drivers que no quieras:
Por último quedarían las actualizaciones. Para actualizar los drivers sólo tienes que ir al menú "Actualizar" y seleccionar "Actualizar drivers":
En pocos segundos podrás descargarte las actualizaciones automáticamente:
Pues con estos sencillos pasos, y este estupendo programa, podrás encontrar los últimos drivers para tu hardware, así como tener todos los drivers de tus dispositivos empaquetados correctamente.
Descargar programa y
Manual